
Word for Microsoft 365 Outlook for Microsoft 365 Word for Microsoft 365 for Mac Outlook for Microsoft 365 for Mac Word for the web Word 2021 Outlook 2021 Word 2021 for Mac Outlook 2021 for Mac Word 2019 Outlook 2019 Word 2019 for Mac Outlook 2019 for Mac Word 2016 Outlook 2016 Word 2016 for Mac Word 2013 Outlook 2013 Word 2010 More. Less
Note: To rotate text in Word, you must first place the text in a text box, and then rotate the text box.

 Rotate objects button" />
Rotate objects button" />
Text Box and choose a style.
For more info, see Add, copy, or remove a text box in Word.
Select the text box and do one of the following:

Rotate. and choose a direction or angle to rotate. Grab the
Note: A text box will appear horizontally when you select it to make editing the text easier.
This will reverse a line or paragraph of text in a text box.

Text Effects and hover over
3D Rotation and choose
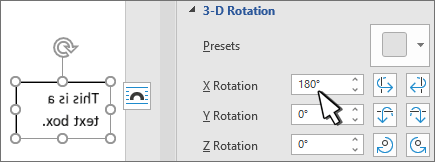
3D Rotation Options. Under 3-D Rotation, set X Rotation to 180°.

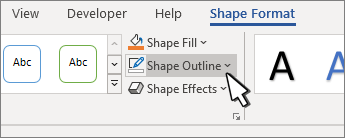
Shape Outline, and then choose No Outline.


Shape Outline to change the outline color, to change the line weight, or to change the line to dashes. Select
Note: To rotate text in Word for Mac, you must first place the text in a text box, and then rotate the text box.


3D Rotation and choose
 Rotate objects button" />
Rotate objects button" />
 Rotate objects button" />
Rotate objects button" />
Rotate in the Arrange group.
 Rotate objects button" />
Rotate objects button" />
Rotate button could be hidden if your screen size is reduced. If you don't see the

Rotate button, select
When you group text boxes, you are combining them so that you can format, move, or copy them as a group.


Group and then choose
Tip: If Group appears dimmed or unavailable that's usually because you haven't already selected two, or more text boxes to be grouped together.
Word for the web displays documents that contain rotated text boxes, but Inserting or rotating a text box isn't currently possible in Word for the web. You can, however, insert or rotate a text box in the Word desktop app.
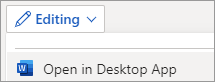 Open in Desktop App command" />
Open in Desktop App command" />
Don't have the Word desktop app? Try or buy Microsoft 365.